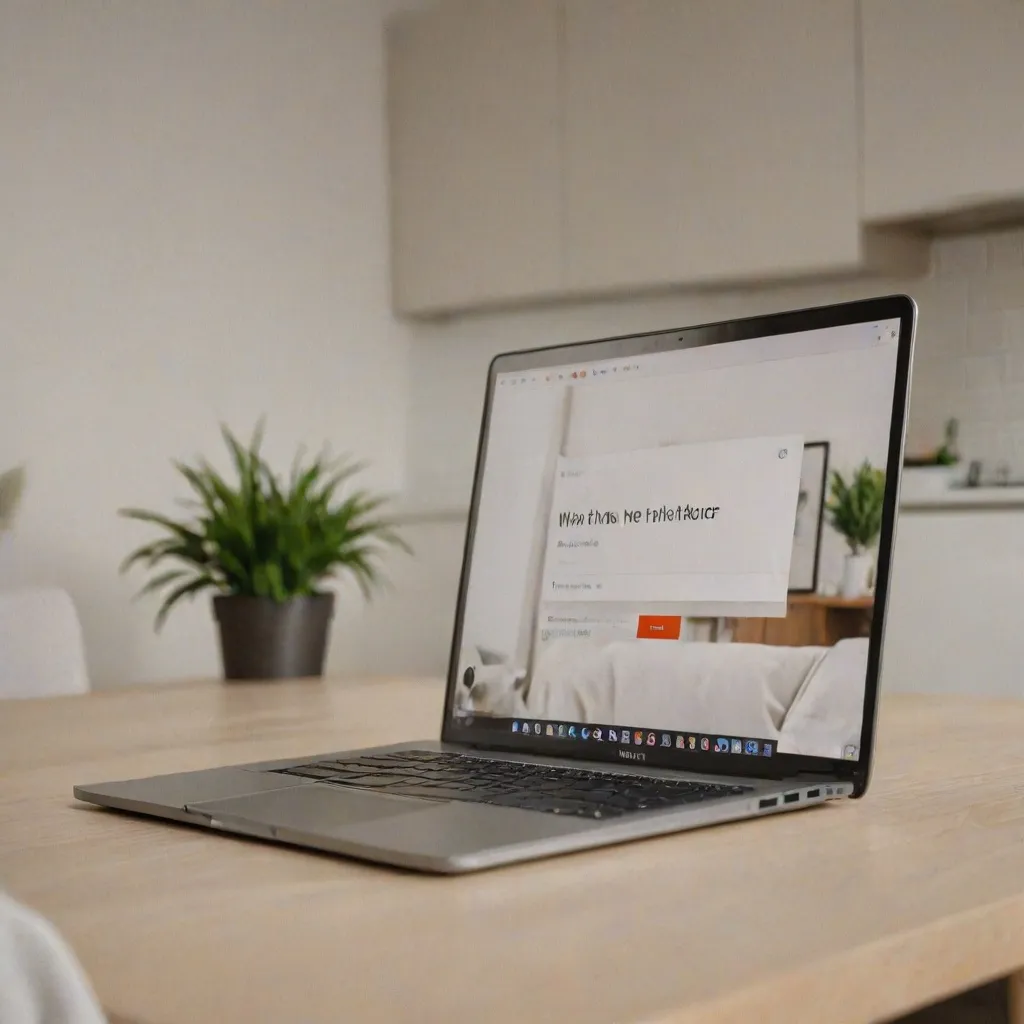W dzisiejszych czasach nieocenione znaczenie ma stały dostęp do internetu, a jednym z najczęściej używanych narzędzi do korzystania z sieci jest laptop. Niestety, niekiedy zdarza się, że laptop nie widzi dostępnych sieci WiFi, co może prowadzić do frustracji i opóźnień w pracy. Aby skutecznie rozwiązać ten problem, warto przeanalizować kilka podstawowych kwestii, które mogą wpływać na połączenie bezprzewodowe. W tym poradniku znajdziesz odpowiedzi na najczęstsze pytania i dowiesz się, jak przywrócić prawidłowe działanie WiFi w swoim laptopie.
Sprawdź, czy router jest włączony i skonfigurowany
Przede wszystkim warto upewnić się, że problem nie leży po stronie routera. Może się zdarzyć, że urządzenie zostało przypadkowo wyłączone lub wystąpił problem z jego konfiguracją. Sprawdź, czy wszystkie kontrolki na routerze świecą się prawidłowo. Jeśli zauważysz jakiekolwiek nieprawidłowości, zresetuj urządzenie, odłączając je od zasilania na kilka sekund i ponownie podłączając. To prosta czynność, która często pomaga w przywróceniu prawidłowego działania sprzętu.
Jeśli resetowanie routera nie przynosi rezultatów, spróbuj użyć innego urządzenia, takiego jak smartfon czy tablet, aby sprawdzić, czy problem nie dotyczy tylko twojego laptopa. Jeśli inne urządzenia również nie mogą połączyć się z siecią, może to oznaczać awarię ze strony dostawcy usług internetowych. W takim przypadku warto skontaktować się z operatorem, aby uzyskać więcej informacji na temat ewentualnych przerw w dostawie usług.
Czy laptop jest w zasięgu routera?
Kolejnym krokiem jest upewnienie się, że laptop znajduje się w zasięgu sygnału WiFi emitowanego przez router. Sygnał bezprzewodowy może być zakłócony przez różne przeszkody, takie jak ściany, meble czy urządzenia elektroniczne. Spróbuj zbliżyć się do routera i sprawdź, czy to poprawia jakość połączenia. Jeśli laptop działa prawidłowo w pobliżu routera, warto zastanowić się nad zmianą jego lokalizacji, aby zapewnić lepszy zasięg w całym domu lub biurze.
Możesz również rozważyć zakup wzmacniacza sygnału WiFi, jeśli problem z zasięgiem występuje w większej odległości od routera. Te małe urządzenia są łatwe w instalacji i mogą znacznie poprawić pokrycie sygnałem w trudno dostępnych miejscach. Pamiętaj również, że sygnał WiFi może być zakłócany przez inne urządzenia, takie jak mikrofalówki czy telefony bezprzewodowe, dlatego staraj się umiejscowić router z dala od takich sprzętów.
Jak zaktualizować sterowniki karty sieci bezprzewodowej?
Nieaktualne sterowniki karty sieci bezprzewodowej mogą być przyczyną problemów z łączeniem się do sieci WiFi. Aby rozwiązać ten problem, warto regularnie sprawdzać dostępność nowych wersji sterowników. Możesz to zrobić, odwiedzając stronę internetową producenta laptopa lub bezpośrednio przez Menedżer Urządzeń w systemie Windows. Wystarczy odnaleźć kartę sieciową na liście urządzeń, kliknąć prawym przyciskiem myszy i wybrać opcję „Aktualizuj sterownik”.
Jeśli aktualizacja sterowników nie rozwiązuje problemu, spróbuj odinstalować i ponownie zainstalować sterownik karty sieciowej. W Menedżerze Urządzeń wybierz opcję „Odinstaluj urządzenie”, a następnie uruchom ponownie laptopa. System powinien automatycznie zainstalować odpowiedni sterownik po ponownym uruchomieniu. Warto również upewnić się, że w systemie nie działają żadne programy, które mogą blokować dostęp do sieci WiFi, takie jak zapory sieciowe czy oprogramowanie antywirusowe.
Co zrobić, gdy tryb samolotowy jest włączony?
Tryb samolotowy to funkcja, która blokuje wszystkie połączenia bezprzewodowe w laptopie, w tym WiFi. Czasami zdarza się, że zostaje on włączony przypadkowo, co uniemożliwia połączenie z siecią. Aby wyłączyć tryb samolotowy, poszukaj jego ikony w zasobniku systemowym na pasku zadań. Możesz również przejść do ustawień sieci i internetu w panelu sterowania systemu Windows i upewnić się, że tryb samolotowy jest wyłączony.
Jeśli mimo wyłączenia trybu samolotowego problem z połączeniem WiFi nadal występuje, warto zrestartować laptopa. Czasami proste ponowne uruchomienie urządzenia może pomóc w przywróceniu prawidłowego działania sieci. Upewnij się również, że klawisze funkcyjne odpowiedzialne za włączanie i wyłączanie połączeń bezprzewodowych na klawiaturze laptopa nie są przypadkowo wciśnięte.
Jak zdiagnozować problemy z kartą sieciową w laptopie?
Jeżeli mimo wszelkich prób rozwiązania problemu laptop nadal nie widzi sieci WiFi, możliwe, że przyczyna leży w samej karcie sieciowej. Aby zdiagnozować ewentualne problemy, przejdź do Menedżera Urządzeń i sprawdź, czy karta sieciowa jest prawidłowo zainstalowana. Jeśli obok jej nazwy widnieje żółty trójkąt z wykrzyknikiem, oznacza to, że wystąpił problem z jej działaniem. Możesz spróbować odinstalować urządzenie i pozwolić systemowi na jego ponowną instalację.
Innym rozwiązaniem jest przywrócenie fabrycznych ustawień karty sieciowej. W tym celu przejdź do ustawień sieciowych i wybierz opcję „Przywróć ustawienia fabryczne”. Jeśli żadna z powyższych metod nie przynosi oczekiwanych rezultatów, możliwe, że karta sieciowa wymaga wymiany lub naprawy. W takim przypadku warto skonsultować się z serwisem technicznym lub specjalistą, który oceni stan urządzenia i zaproponuje odpowiednie rozwiązanie.
Podsumowując, gdy laptop nie widzi WiFi, warto przeanalizować wszystkie możliwe przyczyny problemu. Często wystarczy kilka prostych kroków, aby przywrócić prawidłowe działanie sieci. Pamiętaj o regularnej aktualizacji sterowników i dbaniu o odpowiednie ustawienia sieciowe. Jeśli problem się powtarza, rozważ profesjonalną diagnozę sprzętu. Dzięki temu będziesz mógł cieszyć się nieprzerwanym dostępem do internetu w każdej sytuacji.
Co warto zapamietać?:
- Najpierw sprawdź, czy router jest włączony i skonfigurowany poprawnie; zresetowanie urządzenia może rozwiązać problem.
- Upewnij się, że laptop znajduje się w zasięgu sygnału WiFi, a przeszkody nie zakłócają połączenia; rozważ zakup wzmacniacza sygnału.
- Regularnie aktualizuj sterowniki karty sieci bezprzewodowej, aby uniknąć problemów z połączeniem.
- Wyłącz tryb samolotowy, jeśli jest włączony, i upewnij się, że klawisze funkcyjne odpowiedzialne za połączenia bezprzewodowe nie są przypadkowo aktywowane.
- Diagnostyka karty sieciowej w Menedżerze Urządzeń może pomóc w identyfikacji problemów; rozważ przywrócenie fabrycznych ustawień karty lub konsultację ze specjalistą, jeśli problem nie ustępuje.