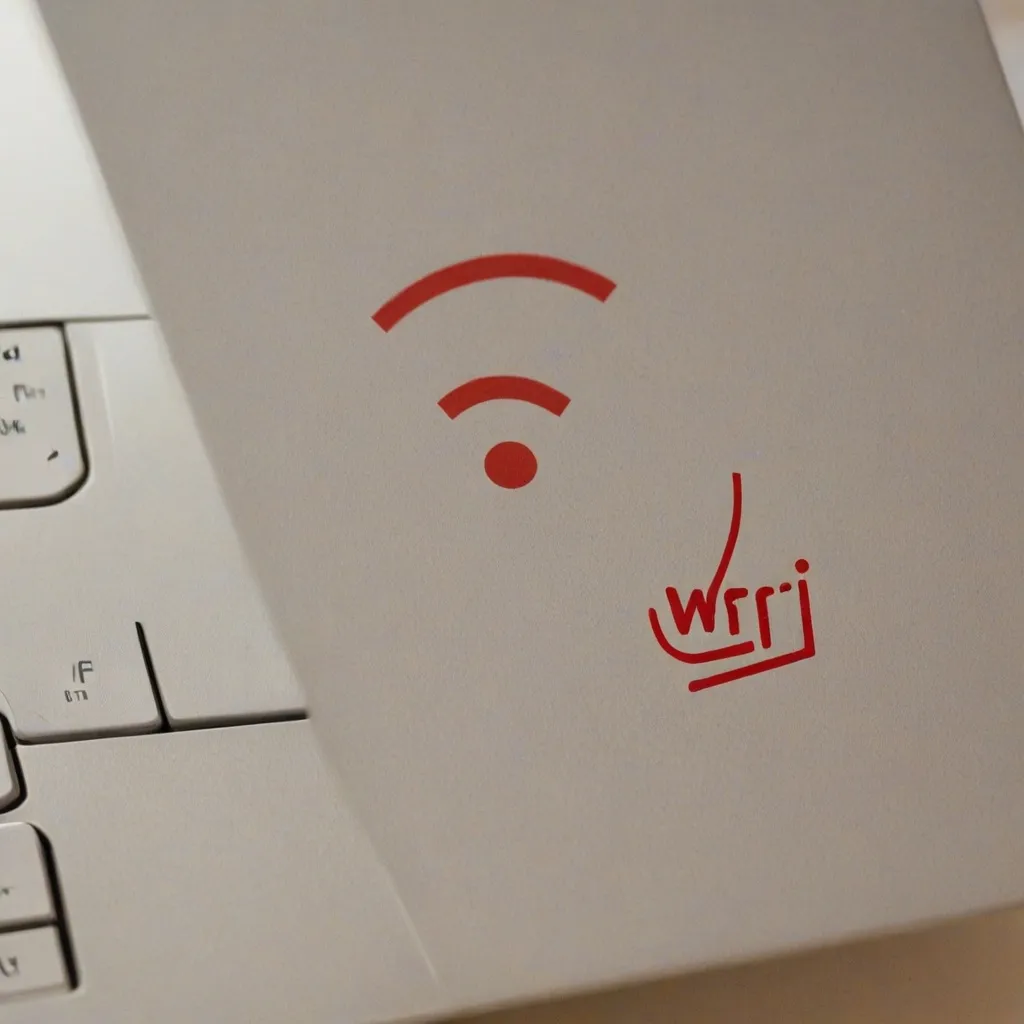W dzisiejszych czasach dostęp do internetu jest niezbędny zarówno w pracy, jak i w życiu codziennym. Nic więc dziwnego, że problemy z połączeniem Wi-Fi na laptopie mogą być frustrujące. Jeśli Twój laptop nie widzi sieci Wi-Fi, istnieje kilka typowych błędów, które mogą być tego przyczyną. W tym artykule omówimy najczęstsze z nich oraz sposoby na ich rozwiązanie, abyś mógł cieszyć się bezproblemowym dostępem do internetu.
Dlaczego laptop nie widzi WiFi? Sprawdź najczęstsze błędy
Pierwszą rzeczą, którą powinieneś zrobić, gdy laptop nie widzi sieci Wi-Fi, jest upewnienie się, że karta sieciowa jest włączona. Często zdarza się, że karta sieciowa jest wyłączona w ustawieniach sieciowych lub w Menedżerze urządzeń. Sprawdzenie tych ustawień może szybko rozwiązać problem. Kolejnym krokiem jest upewnienie się, że laptop nie jest w trybie samolotowym, który blokuje wszystkie połączenia bezprzewodowe. Warto również zwrócić uwagę na fizyczny przełącznik Wi-Fi, który znajduje się na obudowie niektórych laptopów. Jest on łatwy do przypadkowego wyłączenia, co może powodować brak połączenia z siecią.
Innym częstym problemem jest nieaktualne oprogramowanie sterowników karty sieciowej. Aktualne sterowniki są kluczowe dla prawidłowego działania połączenia Wi-Fi. Warto regularnie sprawdzać dostępność aktualizacji i instalować je, aby uniknąć problemów. Nie można zapomnieć o sprawdzeniu, czy w ustawieniach routera nie jest włączone filtrowanie adresów MAC, które może blokować dostęp do sieci. Sprawdzenie tych podstawowych elementów powinno pomóc w rozwiązaniu większości problemów z połączeniem Wi-Fi.
Jak upewnić się, że Wi-Fi jest włączone na laptopie?
Aby upewnić się, że Wi-Fi jest włączone na laptopie, należy sprawdzić kilka kluczowych elementów. Przede wszystkim, wejdź do ustawień sieciowych i upewnij się, że karta sieciowa jest aktywna. Możesz to zrobić, przechodząc do Menedżera urządzeń, gdzie znajdziesz listę wszystkich zainstalowanych kart sieciowych. Sprawdź, czy przy karcie Wi-Fi nie ma żadnych ostrzeżeń ani wykrzykników, co mogłoby sugerować problem z urządzeniem. Jeśli wszystko wygląda w porządku, kolejnym krokiem jest sprawdzenie, czy w systemie operacyjnym nie jest włączona opcja trybu samolotowego.
Tryb samolotowy to funkcja, która automatycznie wyłącza wszystkie połączenia bezprzewodowe, w tym Wi-Fi. Upewnij się, że jest on wyłączony, aby nie zakłócać połączenia internetowego. Warto również sprawdzić, czy na obudowie laptopa nie ma fizycznego przełącznika Wi-Fi, który mógł zostać przypadkowo przestawiony w pozycję wyłączoną. Jeśli wszystkie te elementy są w porządku, a laptop nadal nie widzi sieci Wi-Fi, problem może leżeć po stronie routera lub w samej sieci.
Czy tryb samolotowy może blokować połączenie Wi-Fi?
Tak, tryb samolotowy może skutecznie blokować połączenie Wi-Fi, a także inne formy komunikacji bezprzewodowej, takie jak Bluetooth. Tryb ten został stworzony z myślą o bezpiecznym użytkowaniu urządzeń elektronicznych na pokładzie samolotów, jednak jego nieumyślne włączenie może prowadzić do frustracji użytkowników, którzy nie rozumieją, dlaczego ich połączenie internetowe nie działa. Aby wyłączyć tryb samolotowy, można skorzystać z ikonki w zasobniku systemowym lub przejść do ustawień sieciowych w panelu sterowania.
Warto pamiętać, że niektóre laptopy mają specjalne przyciski na klawiaturze, które umożliwiają szybkie włączanie i wyłączanie trybu samolotowego. Jeśli podejrzewasz, że tryb ten został przypadkowo włączony, sprawdź, czy nie ma na klawiaturze dedykowanego przycisku z ikoną samolotu. Warto również zwrócić uwagę na to, czy nie posiadasz zainstalowanego oprogramowania, które automatycznie włącza tryb samolotowy w określonych sytuacjach, takich jak niska bateria czy brak aktywności użytkownika.
Jak sprawdzić fizyczny przełącznik Wi-Fi na laptopie?
Na wielu laptopach znajduje się fizyczny przełącznik Wi-Fi, który umożliwia szybkie włączanie i wyłączanie połączenia bezprzewodowego. Umiejscowienie tego przełącznika różni się w zależności od modelu i producenta, ale często znajduje się on na bokach obudowy lub nad klawiaturą. Aby sprawdzić, czy przełącznik Wi-Fi jest włączony, należy upewnić się, że znajduje się w pozycji, która umożliwia działanie połączenia bezprzewodowego. Często to właśnie przypadkowe przestawienie tego przełącznika jest przyczyną problemów z połączeniem Wi-Fi.
Jeżeli masz trudności ze znalezieniem przełącznika, warto zajrzeć do instrukcji obsługi laptopa, gdzie powinny być szczegółowo opisane wszystkie elementy fizyczne urządzenia. W przypadku nowszych modeli laptopów, które nie posiadają fizycznego przełącznika, cała kontrola nad Wi-Fi odbywa się elektronicznie poprzez system operacyjny. W takim przypadku upewnienie się, że Wi-Fi jest włączone, polega na sprawdzeniu ustawień w systemie operacyjnym, jak również w Menedżerze urządzeń.
Co zrobić, gdy router nie działa poprawnie?
Jeśli wszystkie ustawienia na laptopie są poprawne, a nadal nie możesz połączyć się z siecią Wi-Fi, problem może leżeć po stronie routera. Pierwszym krokiem jest upewnienie się, że router jest włączony i poprawnie podłączony do zasilania. Jeśli router działa, warto spróbować go zrestartować. Proces ten często rozwiązuje wiele problemów związanych z połączeniem, resetując tym samym potencjalne błędy i przywracając ustawienia fabryczne. Po zrestartowaniu routera należy odczekać kilka minut, aż wszystkie diody sygnalizacyjne powrócą do normalnego stanu.
Kolejnym krokiem jest sprawdzenie okablowania, które łączy router z modemem oraz zasilaniem. Uszkodzone kable mogą być przyczyną braku sygnału. Jeśli wszystko wygląda w porządku, warto również upewnić się, że router nie korzysta z filtrowania adresów MAC, co może uniemożliwiać laptopowi dostęp do sieci. W przypadku dalszych problemów, skontaktowanie się z dostawcą usług internetowych może być pomocne. Dostawca często oferuje dodatkowe wsparcie techniczne lub może wskazać, czy występują ogólne problemy z usługą w Twoim regionie.
Jak aktualizować sterowniki karty sieciowej?
Aktualizacja sterowników karty sieciowej jest kluczowym krokiem w utrzymaniu stabilnego i szybkiego połączenia Wi-Fi. Aby zaktualizować sterowniki, przejdź do Menedżera urządzeń, gdzie znajdziesz swoją kartę sieciową pod sekcją „Karty sieciowe”. Kliknij prawym przyciskiem myszy na nazwę karty i wybierz opcję „Aktualizuj sterownik”. System automatycznie wyszuka najnowsze dostępne wersje sterowników w internecie. Jeśli nie znajdzie żadnych aktualizacji, warto odwiedzić stronę internetową producenta laptopa lub karty sieciowej, gdzie mogą być dostępne najnowsze aktualizacje do pobrania.
Regularne aktualizowanie sterowników jest niezbędne, ponieważ producenci często wprowadzają poprawki i nowe funkcje, które mogą poprawić wydajność i stabilność połączenia. Warto również upewnić się, że system operacyjny jest aktualny, ponieważ niektóre aktualizacje mogą zawierać poprawki związane z działaniem sieci. W razie problemów z aktualizacją sterowników, pomocne może być skorzystanie z dedykowanego oprogramowania do zarządzania sterownikami, które automatycznie wyszukuje i instaluje najnowsze wersje.
Podsumowując, problemy z połączeniem Wi-Fi na laptopie mogą mieć różne przyczyny, od prostych błędów użytkownika po bardziej skomplikowane problemy sprzętowe lub programowe. Sprawdzenie podstawowych ustawień, takich jak stan karty sieciowej, tryb samolotowy, fizyczny przełącznik Wi-Fi i stan routera, powinno pomóc w zidentyfikowaniu i rozwiązaniu większości problemów. Pamiętaj również o regularnym aktualizowaniu sterowników, co jest kluczowe dla zapewnienia stabilnego i szybkiego połączenia z internetem. Jeśli jednak wszystkie te kroki zawiodą, warto skontaktować się z dostawcą usług internetowych lub specjalistą, który pomoże w rozwiązaniu problemu.
Co warto zapamietać?:
- Upewnij się, że karta sieciowa jest włączona w ustawieniach sieciowych lub Menedżerze urządzeń, oraz że laptop nie jest w trybie samolotowym.
- Sprawdź, czy na obudowie laptopa nie znajduje się fizyczny przełącznik Wi-Fi, który mógł zostać przypadkowo wyłączony.
- Regularnie aktualizuj sterowniki karty sieciowej, aby zapewnić prawidłowe funkcjonowanie połączenia Wi-Fi.
- Zweryfikuj ustawienia routera, w tym filtrowanie adresów MAC, oraz sprawdź okablowanie i zrestartuj router, jeśli występują problemy z siecią.
- W razie dalszych problemów, skontaktuj się z dostawcą usług internetowych lub specjalistą ds. IT.